
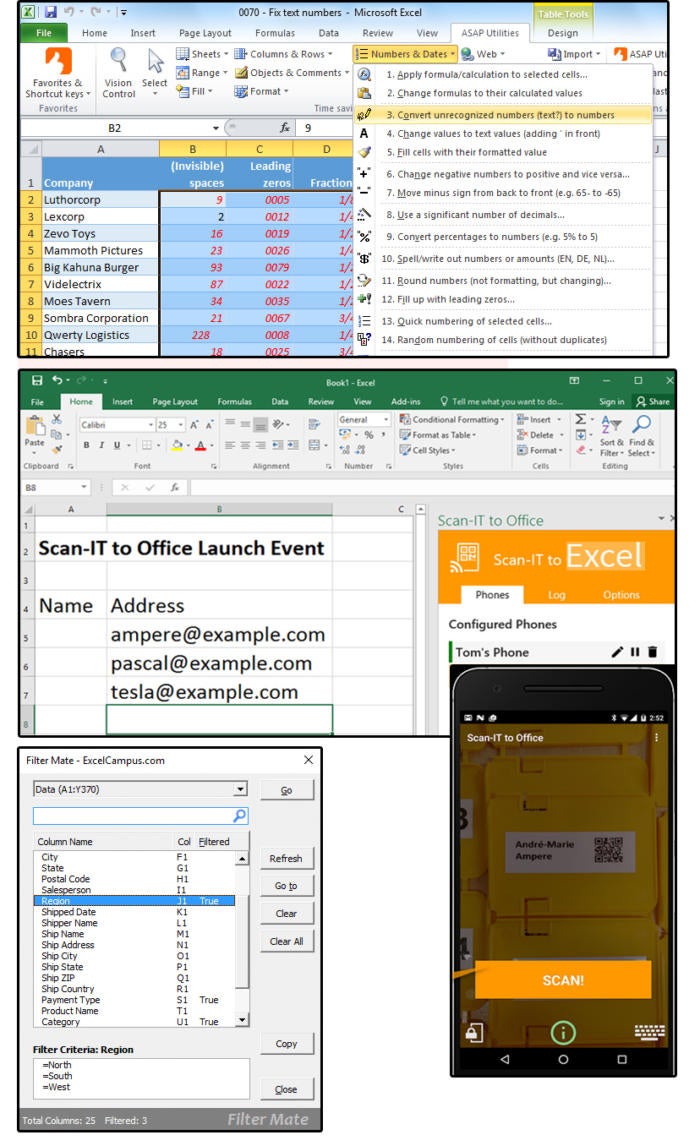
- Add ins on excel 2016 how to#
- Add ins on excel 2016 install#
- Add ins on excel 2016 code#
- Add ins on excel 2016 plus#
Now, when you enable the add-in, the custom functions would be available in all your Excel workbooks. You can also create custom functions and then save it as an Excel add-in. You can also use this macro in any workbook since you have enabled the add-in.Ĭaution: The changes done by the macro can’t be undone using Control + Z. This will highlight all the cells with errors in red color.
Add ins on excel 2016 code#
Now to run this code in any workbook, select the dataset and click on the macro icon in the QAT. This will add the macro to the Quick Access Toolbar.

This will add the macro to the list on the right.
Add ins on excel 2016 install#
Save and Install the Add-inįollow the below steps when you are in the workbook where you have inserted the code. Now let’s go ahead and create an add-in out of this code. Note: If you are recording a macro, Excel automatically takes care of inserting a module and putting the code in it.
Add ins on excel 2016 how to#
Please mark helpful or answered as appropriate to help other users.In this tutorial, you’ll learn how to create an Excel add-in. You can ask for more help by replying to this post (Reply button below). Please let me know if you have any more questions or require further help. This forum is a user-to-user support forum. This response is inspired by information provided by E for Excel in this previous response.

If you have a licensed copy of Excel 2010, you can download it from here. That download, though, does not work with later versions of Excel. Products with a one-time purchase (perpetual license) That do NOT include PowerPivotĮxcel 2010 did not come with PowerPivot but it was available for all versions as a download. PowerPivot is NOT included with any of the following:
Add ins on excel 2016 plus#
Office Professional Plus 2013 (available via volume licensing and HUP only)
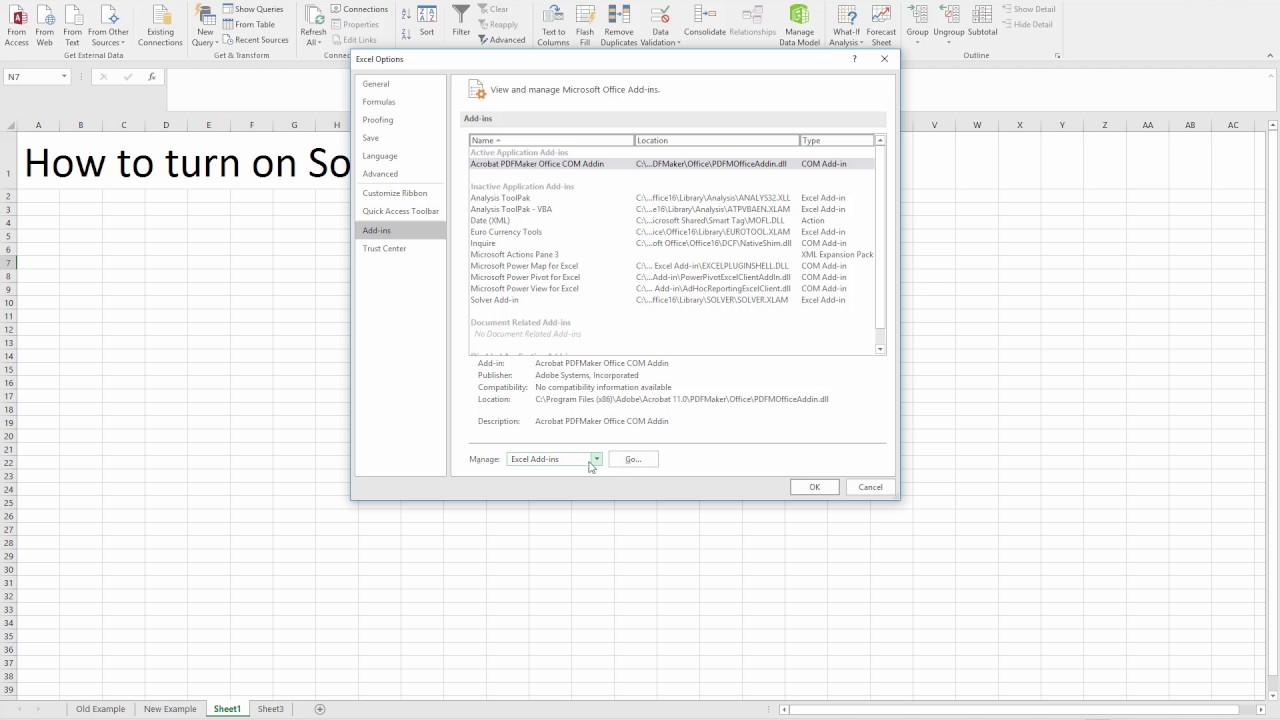
Office 2016 Professional Plus (available via volume licensing and HUP only) Most versions of Excel do not include PowerPivot it is only distributed with certain Office products and I'm afraid yours is not one of those.


 0 kommentar(er)
0 kommentar(er)
